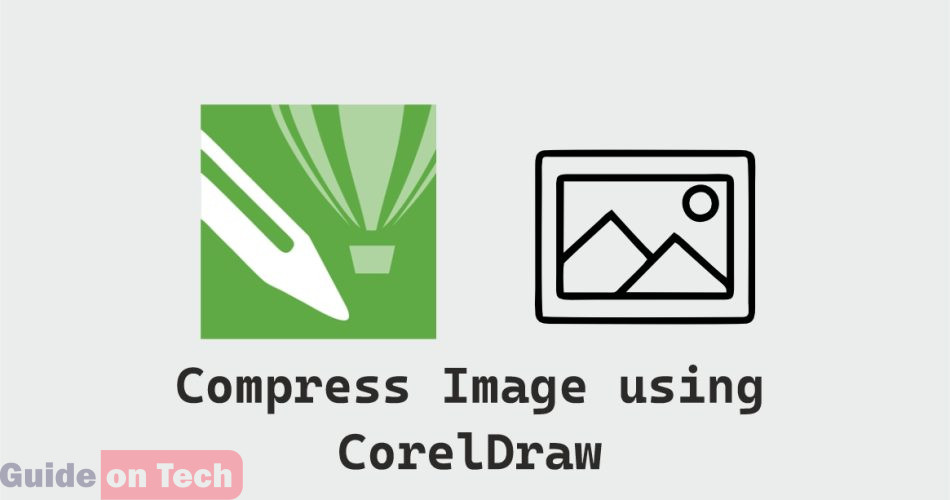Exporting a high-quality JPEG file from CorelDRAW with a low file weight can be a challenging task. However, with the right settings and techniques, it can be achieved without compromising the image’s quality. In this article, we will discuss the step-by-step process of exporting a high-quality JPEG file from CorelDRAW that has a low file weight.
Before we dive into the specifics of the process, let us first understand what JPEG files are and why they are commonly used.
What are JPEG files?
JPEG stands for Joint Photographic Experts Group, which is a compression method used to reduce the size of digital images while retaining the image’s quality to some extent. This compression method is used to make the images easier to store and transmit across the internet. JPEG files are commonly used for images that have a large number of colors or gradients, such as photographs and digital art.
Now that we have a basic understanding of what JPEG files are let us look at the steps to export a high-quality JPEG file from CorelDRAW that has a low file weight.
Step 1: Start with the right settings
Before you begin the export process, it is crucial to ensure that your file is set up correctly. Here are the settings you should have in place:
- Color mode: Ensure that the color mode of your file is set to RGB. JPEG files are optimized for web use, and RGB is the most common color mode used for web graphics. You can check the color mode of your file by going to the “Document Properties” tab.
- Image resolution: The resolution of your image should be set to 72 dpi (dots per inch). This resolution is perfect for web use as it balances the image quality with file size. You can check the resolution of your image by going to the “Object Properties” tab.
- Export format: Select JPEG as the export format. JPEG files are the most commonly used image format on the web, and they strike a good balance between image quality and file size. You can choose the export format by clicking on “Export” under the “File” menu.
- Compression: Choose the right compression settings. Compression is the process of reducing the file size of an image, and JPEG files are already compressed. However, you can further reduce the file size by adjusting the compression settings. You can choose the compression settings by clicking on “Options” in the “Export” dialog box.
Step 2: Optimize the image
Before exporting the image, it is essential to optimize it for the web. Here are some optimization techniques:
- Crop the image: Crop the image to remove any unwanted white space or background.
- Resize the image: Resize the image to the desired size. This will reduce the file size of the image.
- Flatten the image: Flattening the image will merge all the layers in the image, reducing the file size.
- Remove any unnecessary elements: Remove any unnecessary elements in the image that are not required for the final output. This will further reduce the file size.
Step 3: Choose the right compression settings
JPEG files are already compressed, and further compression can result in a loss of quality. However, it is still possible to reduce the file size of the image without compromising the image quality. Here are the compression settings that you should consider:
- Compression level: The compression level determines the amount of compression applied to the image. A higher compression level results in a smaller file size but may result in a loss of image quality. A lower compression level results in a larger file size but maintains the image quality. You can adjust the compression level in the “Export JPEG” dialog box under the “Options” section.
- Image quality: Image quality is the most crucial factor in JPEG compression. Higher quality settings result in larger file sizes, but the image quality is maintained. Lower-quality settings result in smaller file sizes, but the image quality is compromised. The image quality can be adjusted by changing the quality percentage in the “Export JPEG” dialog box.
- Color depth: Color depth determines the number of colors used in the image. Higher color depth settings result in larger file sizes but produce better-quality images. Lower color depth settings result in smaller file sizes but produce lower-quality images. You can adjust the color depth settings in the “Export JPEG” dialog box under the “Options” section.
Step 4: Export the file
After optimizing the image and choosing the right compression settings, it’s time to export the file. Here are the steps to follow:
- Go to “File” and select “Export”.
- Choose the location where you want to save the file.
- Select “JPEG” as the export format.
- Choose the compression settings in the “Export JPEG” dialog box.
- Click on “Export”.
- In the next dialog box, select “Use Export Dialog Settings” and click “OK”.
Step 5: Check the file size and quality
After exporting the file, it’s essential to check the file size and quality. Here’s how to do it:
- Open the exported JPEG file in an image viewer or web browser.
- Check the file size of the image. The smaller the file size, the better.
- Check the image quality. Ensure that the image looks good and there is no loss of quality.
If the file size is too large, consider adjusting the compression settings and exporting the file again.
Conclusion
Exporting a high-quality JPEG file from CorelDRAW that has a low file weight can be achieved by following the steps outlined above. The key is to start with the right settings, optimize the image, choose the right compression settings, and check the file size and quality after exporting. With these steps, you can export high-quality JPEG files that are optimized for the web, making them easier to store and transmit across the internet.