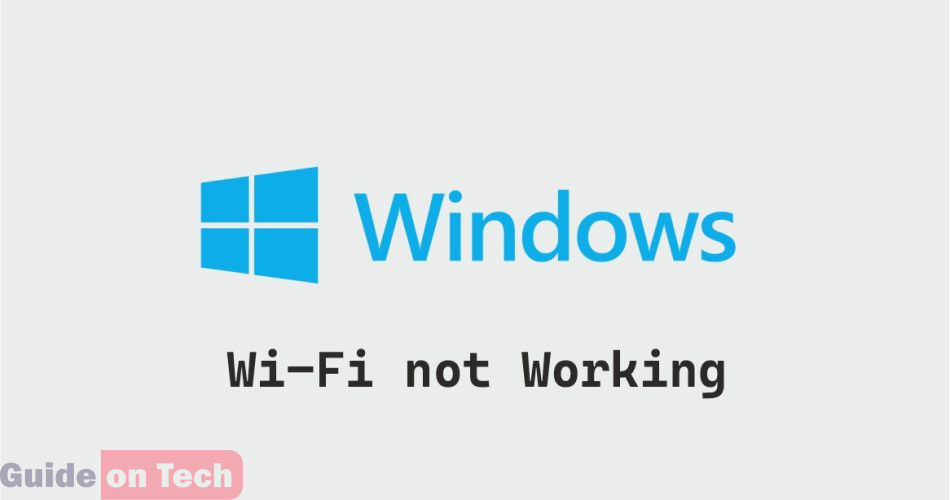Introduction Wi-Fi is an essential feature for Windows 10 users as it provides a wireless connection to the internet. However, many users have reported issues with their Wi-Fi not working on their Windows 10 device. This problem can be frustrating as it affects the ability to browse the internet, access email, or download files. In this article, we will explore the different reasons why Wi-Fi may not be working on Windows 10, and offer solutions to fix the issue.
Check the Wi-Fi Connection
The first step in fixing Wi-Fi not working on Windows 10 is to check the Wi-Fi connection. Sometimes, the Wi-Fi connection may be turned off, or the device may be out of range of the Wi-Fi signal. To check the Wi-Fi connection, follow these steps:
Step 1: Click on the Wi-Fi icon on the taskbar.
Step 2: Check if the Wi-Fi is turned on. If it is not, turn it on.
Step 3: Check if you are connected to the right Wi-Fi network.
Step 4: Check if your device is within range of the Wi-Fi signal.
If the Wi-Fi connection is still not working, proceed to the next step.
Restart Your Computer and Router
Another simple fix to Wi-Fi not working on Windows 10 is to restart your computer and router. Sometimes, the Wi-Fi connection may be disrupted by a software glitch or a temporary hardware malfunction. Restarting your computer and router can help to refresh the system and restore the Wi-Fi connection. To restart your computer, follow these steps:
Step 1: Click on the Windows Start button.
Step 2: Click on the Power button.
Step 3: Click on Restart.
To restart your router, follow these steps:
Step 1: Locate the power button on your router.
Step 2: Press and hold the power button for at least 10 seconds.
Step 3: Release the power button.
Wait for a few minutes and check if the Wi-Fi connection is working.
Update Your Network Drivers
The network drivers on your device are responsible for enabling the Wi-Fi connection. If the network drivers are outdated or corrupted, it can affect the Wi-Fi connection. To update your network drivers, follow these steps:
Step 1: Press the Windows key + X.
Step 2: Select Device Manager.
Step 3: Expand the Network Adapters category.
Step 4: Right-click on the Wi-Fi adapter and select Update driver.
Step 5: Select Search automatically for updated driver software.
Step 6: Wait for Windows to search for and install the latest network drivers.
Step 7: Restart your computer.
Download the latest version of Intel® Network Adapter Driver for Windows® 10
Run Network Troubleshooter
The Network Troubleshooter is a built-in tool in Windows 10 that can diagnose and fix common network issues, including Wi-Fi not working. To run the Network Troubleshooter, follow these steps:
Step 1: Click on the Windows Start button.
Step 2: Type Troubleshoot in the search box and click on Troubleshoot settings.
Step 3: Click on Additional Troubleshooters.
Step 4: Click on Internet Connections and then click on Run the troubleshooter.
Step 5: Follow the on-screen instructions to complete the troubleshooting process.
If the Network Troubleshooter does not fix the issue, proceed to the next step.
Reset Your Network Settings
Resetting your network settings can help to fix Wi-Fi not working on Windows 10. This process will reset your network settings to their default state and can fix any configuration issues that may be affecting your Wi-Fi connection. To reset your network settings, follow these steps:
Step 1: Click on the Windows Start button.
Step 2: Click on Settings.
Step 3: Click on Network & Internet.
Step 4: Scroll down to the bottom and click on Network Reset.
Step 5: Click on Reset now and then click on Yes to confirm.
Step 6: Wait for the process to complete and then restart your computer.
Check Your Firewall and Antivirus Settings
Firewall and antivirus software can sometimes block the Wi-Fi connection on Windows 10. To check if your firewall or antivirus software is blocking the Wi-Fi connection, follow these steps:
Step 1: Click on the Windows Start button.
Step 2: Click on Settings.
Step 3: Click on Update & Security.
Step 4: Click on Windows Security.
Step 5: Click on Firewall & network protection.
Step 6: Check if the Firewall is turned on. If it is, click on Allow an app through firewall.
Step 7: Check if your Wi-Fi app is allowed. If it is not, click on Change settings and select the Wi-Fi app.
Step 8: Click on OK.
If your antivirus software is blocking the Wi-Fi connection, refer to your antivirus software’s user manual on how to allow Wi-Fi connections.
Disable and Re-enable Your Wi-Fi Adapter
Disabling and re-enabling your Wi-Fi adapter can help to fix any connectivity issues that may be affecting your Wi-Fi connection. To disable and re-enable your Wi-Fi adapter, follow these steps:
Step 1: Click on the Windows Start button.
Step 2: Type Device Manager in the search box and click on Device Manager.
Step 3: Expand the Network Adapters category.
Step 4: Right-click on your Wi-Fi adapter and select Disable device.
Step 5: Wait for a few seconds and then right-click on the Wi-Fi adapter again and select Enable device.
Step 6: Wait for a few seconds and check if the Wi-Fi connection is working.
Use Command Prompt to Reset TCP/IP
Resetting the TCP/IP protocol can help to fix any connectivity issues that may be affecting your Wi-Fi connection. To reset TCP/IP using Command Prompt, follow these steps:
Step 1: Click on the Windows Start button.
Step 2: Type cmd in the search box.
Step 3: Right-click on Command Prompt and select Run as administrator.
Step 4: Type the following command and press Enter: netsh int ip reset
Step 5: Type the following command and press Enter: netsh winsock reset
Step 6: Restart your computer.
Disable Power Saving for Your Wi-Fi Adapter
Windows 10 has a feature that allows you to save power by turning off the Wi-Fi adapter when it is not in use. However, this feature can sometimes interfere with the Wi-Fi connection. To disable power saving for your Wi-Fi adapter, follow these steps:
Step 1: Click on the Windows Start button.
Step 2: Type Device Manager in the search box and click on Device Manager.
Step 3: Expand the Network Adapters category.
Step 4: Right-click on your Wi-Fi adapter and select Properties.
Step 5: Click on the Power Management tab.
Step 6: Uncheck the box next to Allow the computer to turn off this device to save power.
Step 7: Click on OK.
Reset Your Router
If none of the above solutions fix the Wi-Fi not working on Windows 10 issue, the problem may be with your router. Resetting your router can help to fix any configuration issues that may be affecting your Wi-Fi connection. To reset your router, follow these steps:
Step 1: Locate the reset button on your router.
Step 2: Press and hold the reset button for at least 10 seconds.
Step 3: Wait for the router to reset.
Step 4: Reconnect to the Wi-Fi network.
Conclusion
Having a Wi-Fi connection that is not working on Windows 10 can be frustrating. However, by following the steps outlined in this guide, you can easily fix the problem and get back online. The solutions provided are easy to follow and can be carried out even by someone with limited technical knowledge. If all else fails, you may need to contact your Internet Service Provider (ISP) to get assistance. Remember, it is always important to keep your computer and software up-to-date to avoid any issues that may cause your Wi-Fi connection to stop working.
How to Auto-Post your blog to Social Media