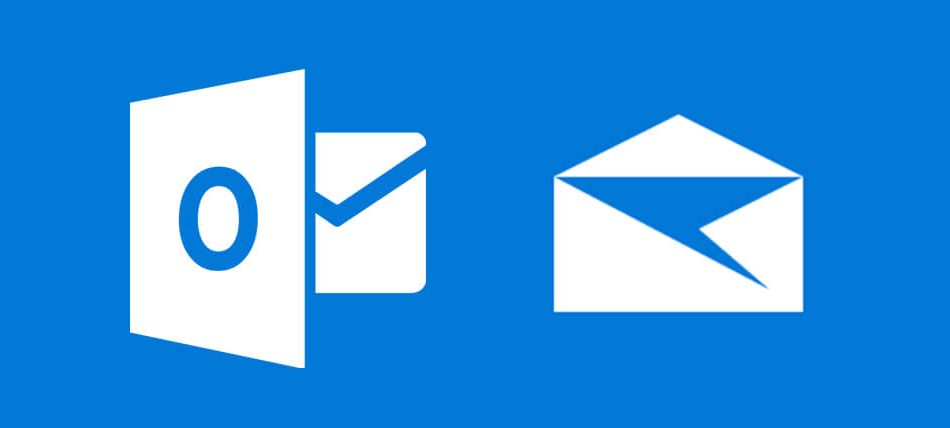Outlook Mail sign-up is a straightforward process that can be completed in just a few minutes. In this guide, we’ll walk you through the steps you need to follow to create a new Outlook Mail account and modify it according to your preferences.
Step 1: Go to the Outlook Mail website
The first step in the Outlook Mail sign-up process is to navigate to the Outlook Mail website. You can do this by typing “outlook.com” into your web browser’s address bar and hitting “Enter.”
Step 2: Click on “Create a free account”
Once you’ve arrived at the Outlook Mail homepage, you should see a large blue button in the middle of the screen that says “Create a free account.” Click on this button to begin the sign-up process.
Step 3: Fill out the sign-up form
The next step is to fill out the sign-up form. This form will ask you for your name, date of birth, and gender. You’ll also need to choose a username for your new Outlook Mail account. Your username will be the first part of your email address (e.g. if you choose the username “Guideontech,” your email address will be “Guideonte[email protected]“).
Step 4: Create a strong password
Next, you’ll need to create a strong password for your account. Your password should be at least eight characters long and contain a mix of letters, numbers, and symbols.
Step 5: Verify your account
Once you’ve filled out the sign-up form and created a strong password, you’ll need to verify your account. Outlook Mail will send a verification code to the email address you provided during the sign-up process. You’ll need to enter this code into the verification form to confirm your account.
Step 6: Modify your account settings
Now that you’ve successfully created your Outlook Mail account, you can begin modifying your account settings. You can change your profile picture, set up your signature, and customize your email settings to your liking.
To change your profile picture, click on the “Settings” icon (it looks like a gear) in the top right corner of the Outlook Mail interface. From there, select “View account” and then “Change picture” to upload a new profile picture.
To set up your signature, click on the “Settings” icon again and select “View all Outlook settings.” From there, select “Compose and reply” and then “Email signature.” You can create a custom signature that will appear at the bottom of all your outgoing emails.
To customize your email settings, click on the “Settings” icon and select “View all Outlook settings.” From there, you can adjust your notification settings, set up rules for sorting your emails and customize your reading pane.
In conclusion, signing up for Outlook Mail is a simple process that can be completed in just a few minutes. By following the steps outlined in this guide, you’ll be able to create a new Outlook Mail account and modify it to your liking in no time.