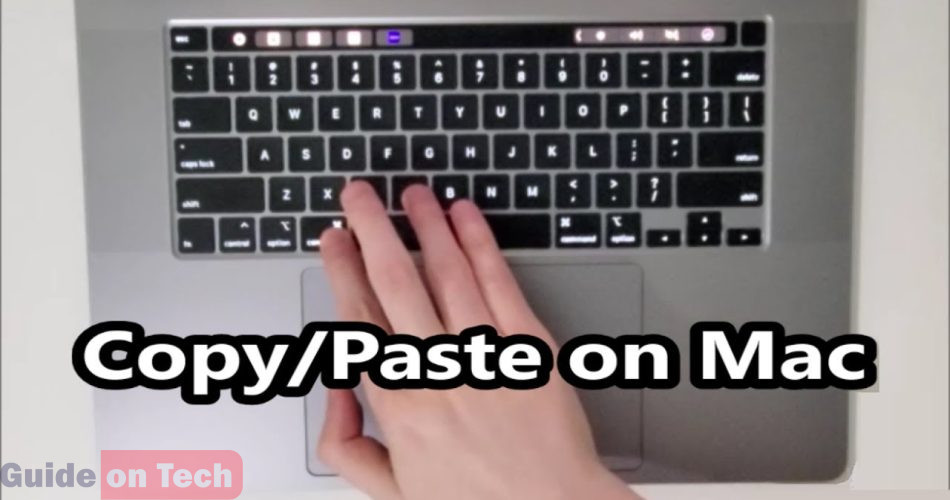Copying and pasting photos is a simple and easy process on a Mac. In this article, we will guide you through the steps to copy and paste photos on a Mac using different methods. You can use any of these methods based on your preferences and the situation.
Method 1: Copy and Paste Using Keyboard Shortcuts
Copying and pasting photos using keyboard shortcuts is the quickest and easiest way to do it. Here are the steps:
Step 1: Select the photo you want to copy. You can select one or multiple photos at a time.
Step 2: Press the Command + C keys on your keyboard to copy the selected photo(s).
Step 3: Open the folder or location where you want to paste the photo(s).
Step 4: Press the Command + V keys on your keyboard to paste the photo(s) into the folder or location.
That’s it! You have successfully copied and pasted the photo(s) using keyboard shortcuts.
Method 2: Copy and Paste Using a Mouse or Trackpad
If you prefer to use the mouse or trackpad to copy and paste photos, here are the steps:
Step 1: Select the photo(s) you want to copy.
Step 2: Right-click on the selected photo(s) and choose “Copy” from the context menu.
Step 3: Open the folder or location where you want to paste the photo(s).
Step 4: Right-click on the folder or location and choose “Paste” from the context menu.
That’s it! You have successfully copied and pasted the photo(s) using the mouse or trackpad.
Method 3: Copy and Paste Using Drag and Drop
Copying and pasting photos using drag and drop is another easy method. Here are the steps:
Step 1: Select the photo(s) you want to copy.
Step 2: Click and hold the selected photo(s) and drag them to the destination folder or location.
Step 3: Release the mouse or trackpad button to drop the photo(s) into the folder or location.
That’s it! You have successfully copied and pasted the photo(s) using drag and drop.
Method 4: Copy and Paste Using the Finder App
You can also use the Finder app to copy and paste photos on your Mac. Here are the steps:
Step 1: Open the Finder app.
Step 2: Select the photo(s) you want to copy.
Step 3: Click on “Edit” in the menu bar and choose “Copy” from the drop-down menu.
Step 4: Open the folder or location where you want to paste the photo(s).
Step 5: Click on “Edit” in the menu bar and choose “Paste” from the drop-down menu.
That’s it! You have successfully copied and pasted the photo(s) using the Finder app.
Guide on How to Copy a DVD With Windows
Tips and Tricks:
- If you want to copy and paste a photo from a website or an email, you can simply right-click on the photo and choose “Copy Image” or “Copy” from the context menu. Then, you can paste the photo into any folder or location using the methods mentioned above.
- You can also use the “Duplicate” option instead of “Copy” to create a copy of the selected photo(s) in the same folder or location. To do this, select the photo(s), right-click on them, and choose “Duplicate” from the context menu.
- If you want to move the photo(s) instead of copying them, you can use the “Cut” option instead of “Copy”. To do this, select the photo(s), right-click on them, and choose “Cut” from the context menu. Then, paste the photo(s) into the destination folder or location using any of the methods mentioned above.
- If you have a large number of photos to copy and paste, you can select all of them at once by holding down the Shift key and clicking on the first and last photo in the group. Then, you can use any of the methods mentioned above to copy and paste the photos.
- If you want to paste the photo(s) with a specific name, you can rename the photo(s) before copying and pasting them. To do this, select the photo(s), right-click on them, and choose “Rename” from the context menu. Then, type in the new name and press Enter. After that, you can copy and paste the renamed photo(s) using any of the methods mentioned above.
- If you accidentally paste a photo into the wrong folder or location, you can use the “Undo” option to revert the action. To do this, click on “Edit” in the menu bar and choose “Undo” from the drop-down menu. Alternatively, you can use the keyboard shortcut Command + Z to undo the action.
Copying and pasting photos on a Mac is a simple and easy process. You can use any of the methods mentioned above to copy and paste your photos based on your preferences and the situation. Whether you prefer to use keyboard shortcuts, the mouse or trackpad, the Finder app, or drag and drop, you can easily copy and paste your photos on a Mac. With these tips and tricks, you can become a pro at copying and pasting photos on your Mac in no time.